Pri vytváraní cloud servera budete
požiadaný o zvolenie prístupového hesla pre správcu cloud servera (používateľ
administrator pre operačné systémy Windows a používateľ
root pre operačné systémy Linux). Už sme poukázali na nutnosť si toto heslo niekam zaznamenať, pretože po vytvorení servera nie je možné toto heslo zmeniť či akokoľvek obnoviť. Vzhľadom na to, že heslo je zvolené používateľom a uložené na vytvorenom cloud serveri, technická podpora toto heslo nepozná a nie je schopná ho nijak získať. V prípade straty prístupového hesla hrozí riziko, že sa nebudete môcť dostať k údajom uloženým na cloud serveri, alebo že nebudete môcť cloud server ďalej používať.
Avšak existuje niekoľko spôsobov, ako docieliť zmeny zabudnutého hesla:
Pre resetovanie hesla v prípade cloud servera s operačným systémom Windows Server 2008/2012/2016 je nutné najskôr
zaviesť obraz z virtuálneho CD a
pripojiť ho k virtuálnemu CD/DVD prehrávaču. Potom sa musíte
pripojiť ku cloud serveru cez zotavovaciu konzolu a súčasne nechať otvorenú aplikáciu Visual Cloud a postupovať podľa nasledujúcich pokynov.
- Stiahnite obraz z virtuálneho CD pre načítanie (bootovanie) cloud servera z CD.
- Zaveďte obraz do priestoru FTP, ktorý má váš účet k dispozícii.
- Pripojte obraz k virtuálnemu CD/DVD prehrávaču cloud servera, ktorého heslo chcete resetovať.
- Vypnite cloud server – vyberte možnosť "Vypnúť cloud server z operačného systému".
- Hyper-V:
- zapnite cloud server, ten sa automaticky nabootuje z CD
- VMware: ak si prajete zmeniť poradie bootovania nastálo tak, aby BIOS cloud servera bootoval z CD, kedykoľvek je pri reštarte k dispozícii bootovacie CD, postupujte týmto spôsobom:
- Pripojte sa ku cloud serveru cez VMware vSphere Client a spustite konzolu.
- Spustite cloud server a kým naštartuje OS stlačte "F2" pre prístup do BIOSu cloud servera. Aby sa vám to podarilo, musíte tento krok uskutočniť skutočne rýchlo, kým cloud server nabootuje z pevného disku. Akciu môžete niekoľko-krát zopakovať pomocou príkazu "Send Ctrl-Alt-del", ktorý nájdete vo VM Menu -> Guest of the Mware vSphere Client console, inak opakujte operáciu od bodu 4.
- Prejdite do bootovacej sekcie BIOSu a zmeňte poradie bootovania tak, aby mal prioritu boot z CD/DVD a nie HDD disk s OS. Uložte nastavenia BIOSu a uskutočnite reštart.
- Ak cloud server nenabootuje z CD, ale načíta operačný systém, zopakujte operáciu od bodu 4.
- Ak chcete vo VMware uskutočniť boot z CD s použitím boot menu cloud servera len raz, postupujte takto:
- Pripojte sa k cloud serveru cez VMware vSphere Client a otvorte konzolu.
- Spustite cloud server a kým cloud server načíta operačný systém, rýchle stlačte klávesu "ESC", tým otvoríte bootovacie menu. Aby sa vám to podarilo, je potrebné tento krok urobiť skutočne rýchlo, kým cloud server nabootuje z disku. Akciu môžete niekoľkokrát opakovať pomocou príkazu "Send Ctrl-Alt-del", ktorý nájdete v VM Menu -> Guest of the VMware vSphere Client console, inak opakujte operáciu od bodu 4.
- V bootovacom menu vyberte "CD-Rom Drive" a stlačte kláves Enter.
- Ak cloud server nenabootuje z CD, ale hneď načíta operačný systém, zopakujte operáciu od bodu 4.
- Pri nabootovaní virtuálneho CD sa otvorí nasledujúca obrazovka.
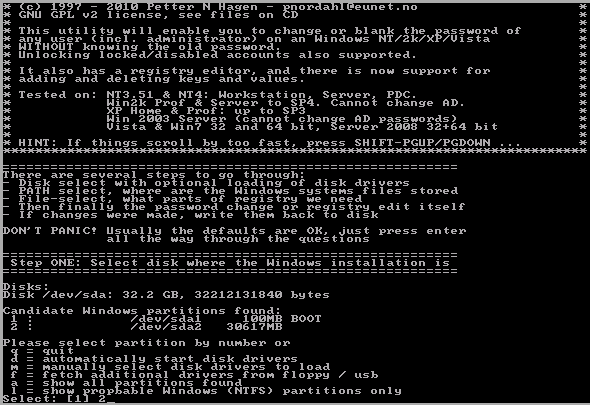
Ak sa budete riadiť zobrazenými pokynmi, pri prvom kroku budete požiadaný o uvedenie pevného disku s operačným systémom Windows, ktorého prístupové heslo nepoznáte. Uveďte číslo zodpovedajúce disku v zozname a stlačte kláves Enter na potvrdenie.
- Pri druhom kroku budete požiadaný o potvrdenie cesty (path) a súboru registru. Obvykle stačí potvrdiť odporúčanú cestu (path) stlačením klávesu Enter.
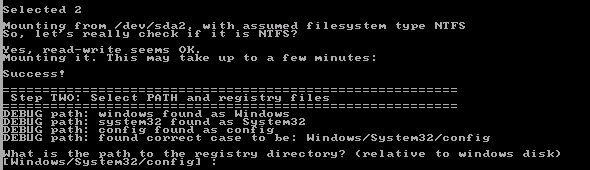
- Uveďte operáciu "Password reset" výberom "1" a následným potvrdením.

- Pri treťom kroku zvoľte "1" pre "Edit user data and password" a potvrďte.

- Pri uvedení používateľa, u ktorého chcete zmeniť heslo, zvoľte "administrator": vzhľadom na to, že obvykle ide o ponúknutého používateľa, stačí stlačiť kláves Enter.

- Z uvedených možností zvoľte "1" pre "Clear (blank) user password".

Bude vám ponúknuté, aby ste uviedli nové heslo, ale táto možnosť nie je úplne kompatibilná a hrozí riziko, že budete musieť celý postup zopakovať znovu. Zvoľte možnosť nepoužiť heslo pre používateľa "administrator"; budete ho môcť vytvoriť po uskutočnení prvého prístupu.
- Po získaní potvrdenia o zmene hesla zadajte "!" pre ukončenie a potvrďte.

- Potom zadajte "q" a potvrďte.

- Pri štvrtom kroku budete požiadaný o potvrdenie práve uskutočnených zmien: potvrďte zadaním "y" a stlačením Enter.

- Po potvrdení ukončenia ukladacieho postupu môžete server zastaviť alebo vypnúť. Odoberte obraz disku z virtuálneho CD/DVD prehrávača a reštartujte cloud server.
Aby ste mohli uskutočniť reset hesla cloud servera s operačným systémom openSUSE, je potrebné sa prihlásiť na
cloud server cez zotavovaciu konzolu, zároveň mať otvorenú aplikáciu VisualCloud a uskutočniť nasledujúce kroky.
- Vykonať vypnutie cloud servera z VisaulCloud.
- Po prihlásení na zotavovaciu konzolu spustiť cloud server z aplikácie VisaulCloud.
- V okne konzoly uvidíte štart cloud servera vo fáze "grub-boot" s nasledujúcou správou po dobu 5 sekúnd. Vyberte položku bootovania s použitím kurzorových šípok, kým nevyprší uvedený čas a stlačte "e" pre úpravu obsahu položky.
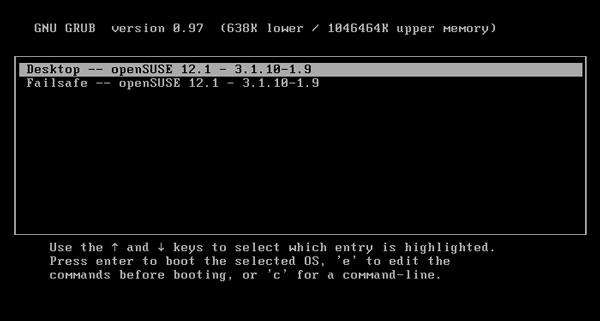
- Potom sa presuňte na riadok začínajúci "kernel" a stlačte "e" pre úpravu jeho obsahu.
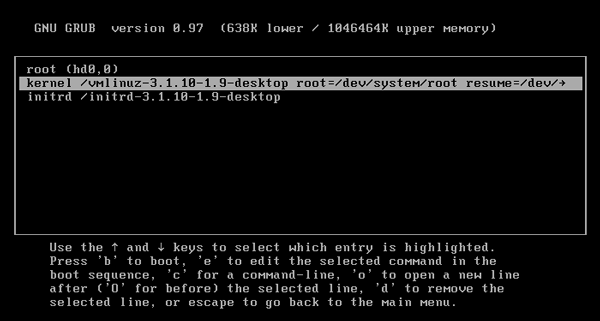
- Na koniec riadku pridajte
init=/bin/bash a potvrďte stlačením klávesu Enter.

- Pomocou klávesu "b" spustíte bootovanie v "single-user" režime.
- Cloud server naštartuje a po niekoľkých sekundách bude možné zadávať príkazy za symbol #.
- Napíšte príkaz
passwd a stlačte kláves Enter.
- Napíšte nové heslo pre používateľa "root" a stlačte Enter.
- Zopakujte nové heslo a stlačte Enter.
- Nové heslo pre používateľa "root" bolo práve úspešne nastavené a bude možné ho použiť pri ďalšom prihlásení na cloud server (pre reštart servera napíšte príkaz
reboot alebo použite vynútený reštart z Control panelu).
V niektorých prípadoch však vyššie uvedené postupy nemusia fungovať. Odporúčame vám predchádzať situáciám, kedy je systém nútený k uskutočneniu resetu hesla.