Pri aktivácii
verejnej IP na cloud serveri je potrebné nakonfigurovať sieťovú kartu pomocou parametrov získaných v priebehu vytvárania verejnej IP adresy. Tieto údaje môžete nájsť v okne s detailmi verejnej IP adresy:
- Zvoľte záložku "Spravovať" v Control Paneli a kliknite na položku "Verejné IP adresy",
- Po otvorení stránky so všetkými verejnými adresami kliknite na tlačidlo "Detaily" na riadku IP adresy, pre ktorú potrebujete konfiguračné parametre.
Pripojte sa ku cloud serveru cez zotavovaciu konzolu. Pri systémoch Linux je možné nakonfigurovať sieťovú kartu tak dočasne (až po nasledujúci reštart), ako aj trvale.
Pre dočasnú konfiguráciu karty, pre diagnostické účely alebo pre overenie a otestovanie jej funkčnosti, postupujte nasledovne:
- Spustite z príkazového riadka "ifconfig" s následujúcim zložením
ifconfig <interface> <ip_address> netmask <netmask> kde: <interface> je karta, ktorá sa má nakonfigurovať (eth0 eth1 eth2), <ip_address> je verejná IP adresa, ktorá sa má priradiť, <netmask> je maska podsiete, ktorá sa má použiť (napr. ifconfig eth2 95.110.153.24 netmask 255.255.255.0se nakonfiguruje karta "eth2" s IP "95.110.153.24" a maskou podsiete "255.255.255.0"),
- Spustite z príkazového riadka "route" s nasledujúcim zložením
route add default gw <gateway> kde <gateway> je IP adresa spojená s gateway (napr. route add default gw 95.110.153.1 sa nastaví "default" gateway" s IP "95.110.153.1"),
- Spustite z príkazového riadka
ifconfig <interface> pre kontrolu správnej konfigurácie karty (napr. ifconfig eth2 pre kontrolu nového nastavenia na karte eth2),
- Spustite z príkazového riadka
route pre kontrolu nastavenia gateway pre IP.
Pre trvalú konfiguráciu sieťového rozhrania postupujte nasledovne:
CentOS 5.x - CentOS 6.x
Spustite z príkazového riadka
-
system-config-network,
- V grafickom rozhraní sa presuňte pomocou šípok a <Tab> na
Device Configuration a stlačte "Enter",
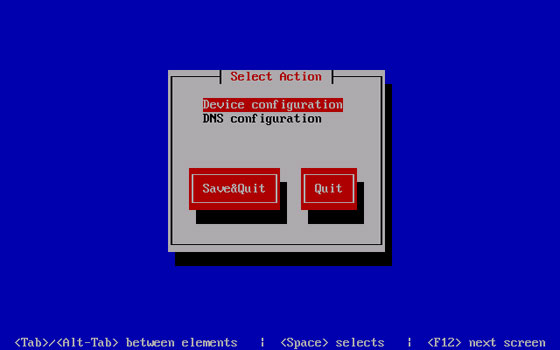
- Otvorí sa zoznam prítomných sieťových rozhraní: presuňte sa na kartu priradenú v predchádzajúcej fáze a stlačte "Enter",
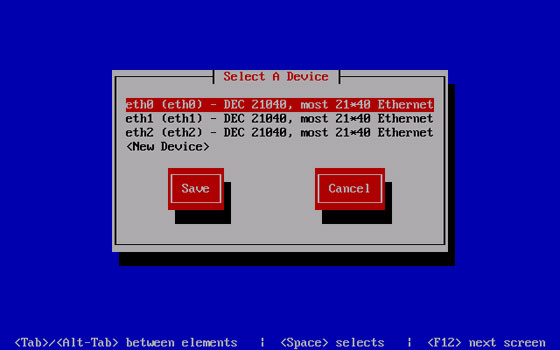
- Uveďte hodnoty pre IP, ktoré ste si v predchádzajúcej fáze zaznamenali, do príslušných polí a potvrďte pomocou "OK", uložte (Save) na nasledujúcich obrazovkách a ukončite (Quit).
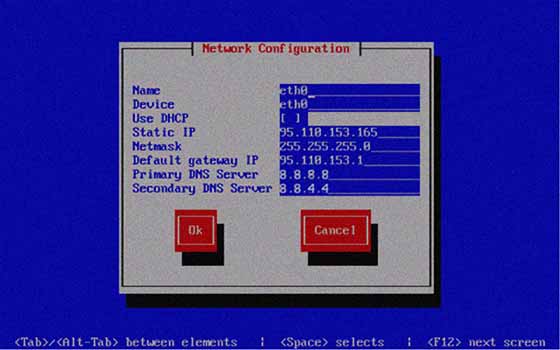
CentOS 6.x - Alternatívna metóda
- Ak chcete upraviť konfiguračný súbor pre sieťové rozhranie eth0, spustite z príkazového riadka príkaz
nano /etc/sysconfig/network-scripts/ifcfg-eth0 (ak chcete upraviť iné rozhranie, jednoducho nahraďte reťazec eth0 reťazcom eth1 alebo eth2),
- Do súboru zadajte údaje predtým zaznamenanej verejnej IP pre sieťový adaptér, ktorý chcete nakonfigurovať. Pripomíname, že pohybovať sa vo vnútri textového súboru môžete pomocou šípok a pre zadanie nového textu stačí pridať ho za existujúci riadok (v našom príklade konfigurujeme sieťový adaptér s IP 95.11.0.153.165 s maskou 255.255.255.0)
DEVICE=eth0
NM_CONTROLLED=no
ONBOOT=yes
TYPE=Ethernet
DEFROUTE=yes
IPV4_FAILURE_FATAL=yes
IPV6INIT=no
NAME="System eth0"
BOOTPROTO=none
IPADDR=95.110.153.165
NETMASK=255.255.255.0
GATEWAY=95.110.153.1
DNS1=8.8.8.8
DNS2=8.8.4.4
- Po zadaní všetkých údajov stlačte “Ctrl+O“, aby ste uložili zmeny, a potom “Ctrl+X” pre ukončenie editora,
- Pripomíname, že po nastavení verejnej IP by ste mali taktiež skontrolovať a ak je treba, nastaviť bránu spustením príkazu
nano /etc/sysconfig/network z príkazového riadka. Uistite sa, že zodpovedá bráne uvedej v detailoch verejnej IP adresy,
HOSTNAME=nameCloudServer
NETWORKING=yes
GATEWAY=95.110.153.1
- Pre aplikovanie zmien jednoducho spustite
/etc/init.d/network restart
V tejto chvíli je cloud server správne pripojený k internetu a je prístupný z internetu pomocou nakonfigurovanej verejnej IP adresy.