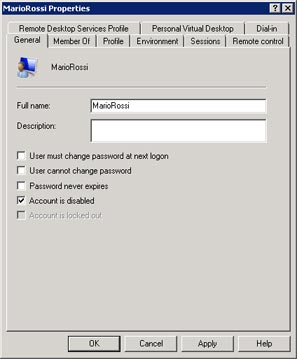Licencia RDS CAL (Remote Desktop Services Client Access License) oprávňuje používateľa a zariadenie pristupovať k serveru pripojením vzdialenej plochy (s využitím tzv. RDP protokolu).
Správu vzdialeného prístupu a vytváranie ďalších používateľských účtov je možné uskutočňovať po prihlásení ku cloud serveru pomocou vzdialenej plochy (
RDP přístup) s oprávnením Administrator..
V tomto návode si ukážeme:
Overenie CAL licencií na serveri
Po pripojení k svojmu cloud serveru kliknite na ikonu "
Remote Desktop Manager", ktorú nájdete na ploche.
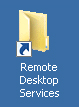
Ikona "
Remote Desktop Services" otvorí nasledujúce okno.
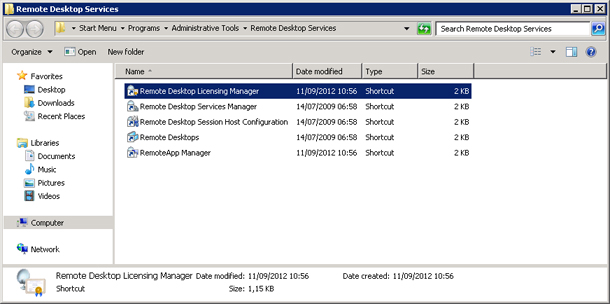
re správu CAL licencií spustite "
Remote Desktop Licensing Manager". u môžete jednoducho overiť, či sú licencie správne aktivované a koľko licencií je momentálne dostupných. V nižšie uvedenom prípade je možné vidieť 5 aktivovaných licencií.
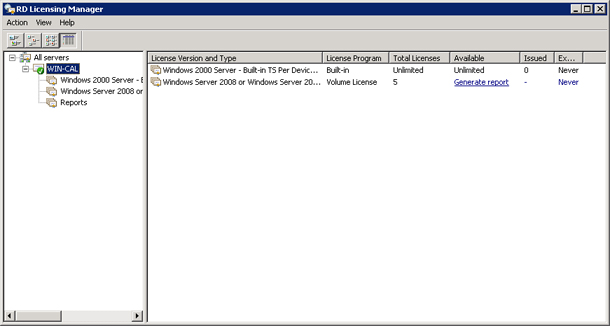
Vytvorenie nového používateľa
Pre vytvorenie nového používateľa kliknite na ikonu "
Computer Management", ktorú nájdete na ploche cloud servera.

V novo otvorenom okne postupne rozbaľte ponuku:: "
Computer Management (Local)" > "
System Tools" > "
Local Users and Group" . Tu pomocou pravého tlačidla myši kliknite na položku "
Users" a vyberte voľbu "
New User ...".
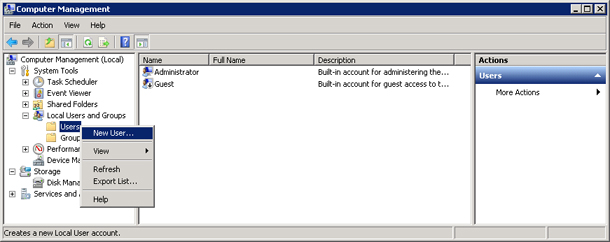
Následne sa otvorí dialóg pre vytvorenie nového používateľa. Tu je potrebné vyplniť položky používateľského mena (
User name) a hesla (
Password). Voliteľne môžete tiež vyplniť položky celého mena ("
Full name") a popisu ("
Description").
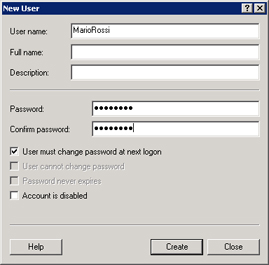
Dôležité: Nezabudnite odškrtnúť položku "User must change password at next logon", ktorá určuje, či si používateľ musí po prvom prihlásení zmeniť nastavené heslo. Pre vytvorenie používateľa kliknite na tlačidlo "Create" a následne zavrite okno pomocou tlačidla "Close". Novo vytvorený používateľ sa zobrazí v zozname používateľov.
Kliknite na vytvoreného používateľa pravým tlačidlom myši a vyberte položku "Properties".
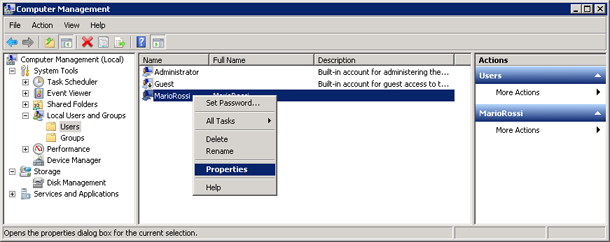
Prepnite sa na záložku "
Member Of" a kliknite na tlačidlo "Add".
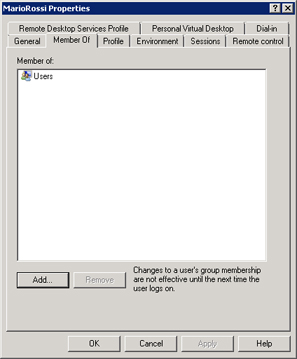
V okne "
Select Groups" kliknite na tlačidlo "
Advanced ..."
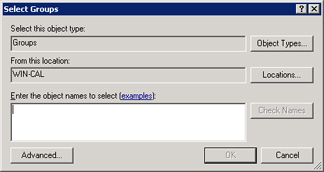
a ihneď potom kliknite na "
Find Now".
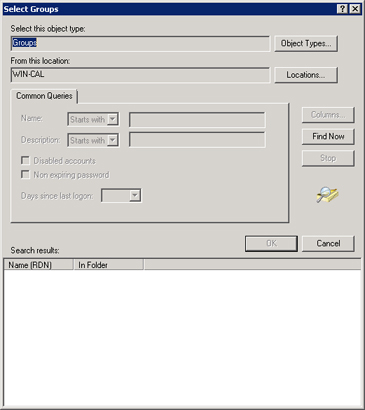
Z vylistovaného zoznamu vyberte položku "
Remote Desktop Users". Vybraním položky "
Remote Desktop Users" pridelíte novému používateľovi oprávnenie pre prístup na cloud server pomocou vzdialenej plochy.
UPOZORNENIE: Používateľa je možné zaradiť aj do iných skupín. Pridelenie ďalších oprávnení je na uvážení správcu cloud servera.
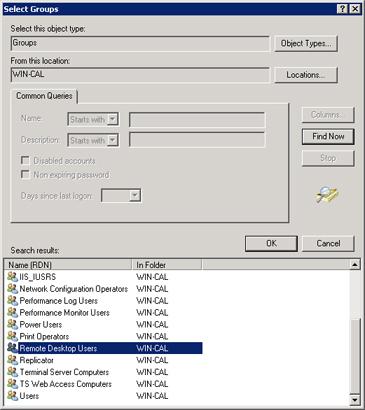
Potvrďte výber pomocou tlačidla "
OK" a v predvyplnenom nižšie uvedenom okne,
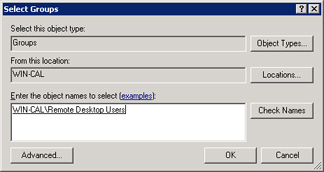
kliknite na tlačidlo "
OK".
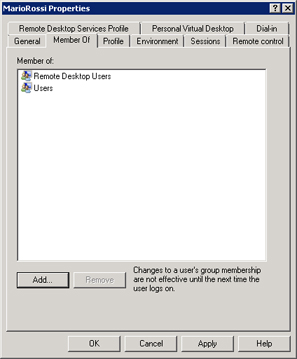
Potvrďte uskutočnenú zmenu pri používateľovi stlačením tlačidla "
OK".
Teraz máte na svojom cloud serveri nového používateľa, ktorý má povolené pristupovať k serveru pomocou vzdialenej plochy. Používateľ sa teraz môže prihlásiť používateľským menom a heslom, ktoré bolo nastavené pri jeho vytvorení.
Správa vytvorených používateľov
K správe vytvorených používateľov sa najrýchlejšie dostanete pomocou ikony "
Computer Management", ktorá je umiestnená na ploche cloud servera. Konkrétne sa správa nachádza v sekcii "
Computer Management (Local)" > "
System Tools" > "
Local Users and Group" > "
Users". Tu nájdete zoznam všetkých používateľov cloud servera vrátane prednastavených účtov "
Administrator" a "
Guest".
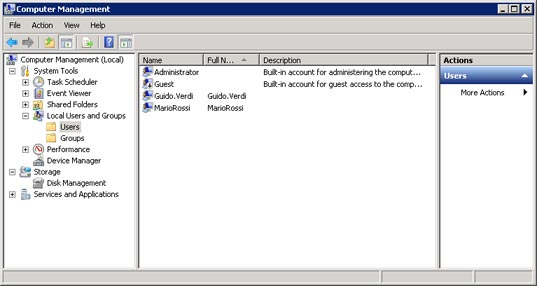
Po kliknutí pravým tlačidlom myši na vybraného používateľa sa zobrazí nasledujúce menu
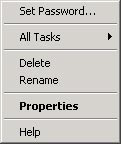
Položka "
Delete" uskutočňuje
NEZVRATNÉ zmazanie vybraného používateľa. Všetky informácie o používateľovi budú zo servera odstránené a nie je možné túto operáciu vrátiť späť. Ak následne vytvoríte používateľa rovnakého mena, ako bol zmazaný, stále pôjde o úplne odlišného používateľa a nebude prepojený s predchádzajúcim účtom.
Pomocou položky "
Rename" môžete zmeniť používateľské meno "
User name".
K zmene hesla slúži položka "
Set Password".
Na zablokovanie prístupu (prihlásenia) používateľa na server slúži zaškrtávacie políčko "
Account is disabled", ktoré nájdeme po kliknutí na položku "
Properties". Po zaškrtnutí tejto voľby bude účtu zakázaný prístup na server. Následné odblokovanie uskutočníme odškrtnutím tejto voľby.